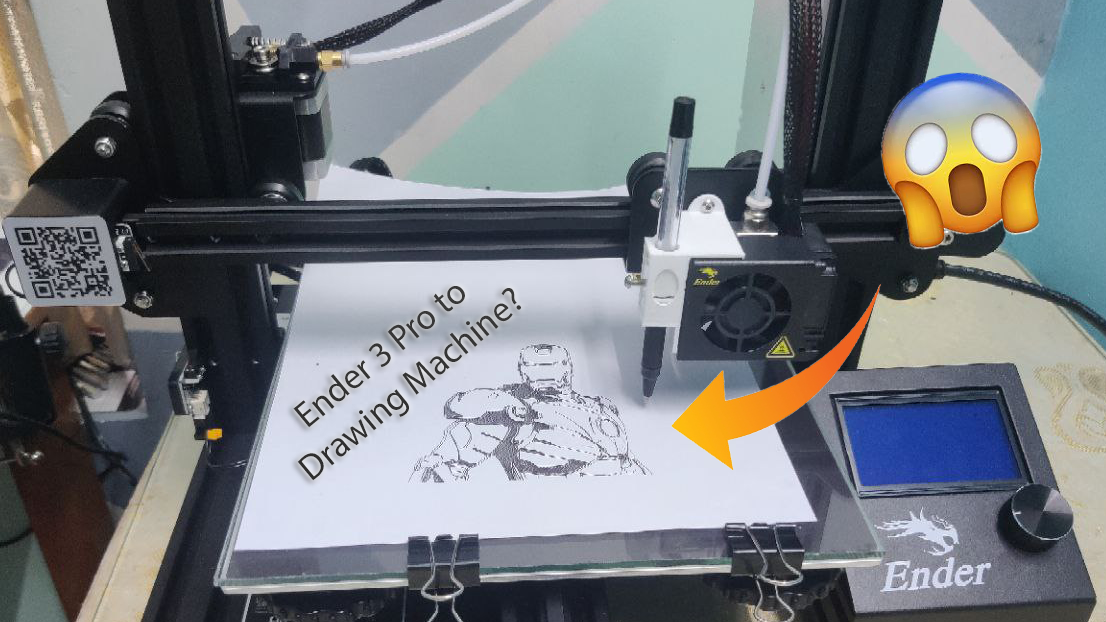
Converting Your 3D printer to a Drawing Machine for Free?
"Everything that can be automated will be automated " - Robert Cannon
Want someone to do a repetitive job like writing your notes or drawing images? You have a 3d printer lying around. Then you have come to the right place. Many people have already tried this, and you may ask why I am replicating it.
Well, you are right, although many of the solutions I found on the internet were either for a different model printer or were an attachment to use by replacing the extruder while drawing. So I decided to make one which was permanently placed in the printer for ease of use :D
Let's get started!
Step 1 : How 3D Printing Works?
In my opinion, 3D printing and normal printing are almost the same. 3D printing is printing one layer at a time and on top of them again and again to make a 3-dimensional object.

So to summarize
- You need a design for your drawing, we generally create one from an image in stl format.
- Then the stl is sliced using the slicing software of your choice. I use Cura. Cura converts the stl file to g-code.
- The g-code is fed into the printer and then the magic happens😎
Step 2 : Creating a Custom Addon for Ender 3 Pro
These are the custom addons which I designed, and are freely available in Thingiverse. After printing these two files, I recommend sanding the parts a little for them to move freely.
Note: This design is for Ender 3 Pro model but the concept used here is the same for any model.
Print Instructions:
Rafts: Yes
Supports: Yes
Resolution: 0.2mm
Infill: 25% for Ender_Plotter_v2 and 100% for PenHolderv2
Filament: PLA
Step 3 : Attaching the Part to the Printer


Note: Level the bed first then move the extrude to the build plate and then place the pen, otherwise the pen may collide with the build plate and cause damage.
Step 4 : Editing Cura Settings
For this, I would recommend adding a new printer so that it won't tamper with the 3D printing settings, and name it anything you want. For now, I'll name it plotter.

We need to change the parameter in the printer setting because we don't need bed heating and filament extruding etc. So for that consider replicating the setting shown above.
Start G-code
; Ender 3 Custom Start G-code |
End G-code
G91 ;Relative positioning |
Also, we need to adjust the nozzle position ie the pen in this case because we are attaching the pen to the side. So we need to tell the slicer that the nozzle is shifted. For that replicate the below values.
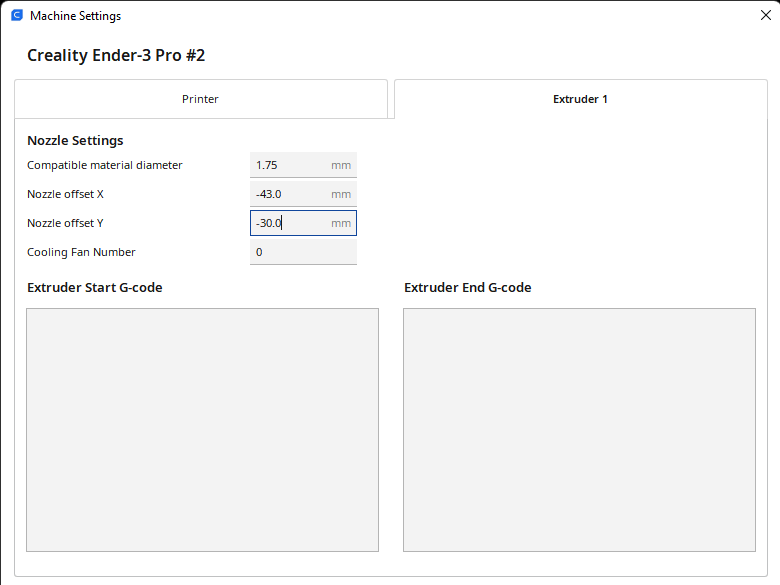
Step 5 : Preparing the stl file from an image
For that, I recommend checking this short video.

Step 6 : Changing Print settings
We need to change some print settings before we get going. If you wanna copy my print settings, feel free to download them by clicking here. Things to change are
Layer Height: 0.2mm
Wall Thickness: 0.2mm
Wall Line Count: 1
Infill: 100%
Printing Temperature: 0
Build Plate Temperature: 0
Enable Retraction: True
Z hop When Retracted: True
Z Hop Height: 0.24mm
Enable Print Cooling: False
Build Playe Adhesion Type: None

We need to change the scale of the image also, currently it's in a 3D form, So to fix that, Click the scale tool and uncheck uniform scaling and set Z to 0.1mm. Finally, we are done now, Slice and upload the g-code to your printer and enjoy.
Wall - E stl file can be downloaded by clicking here
Wall - E SVG file can be downloaded by clicking here
Note: Level the bed first then move the extrude to the build plate and then place the pen, otherwise the pen may collide with the build plate and cause damage.
Final results
If you reached till here, consider leaving a comment. :D



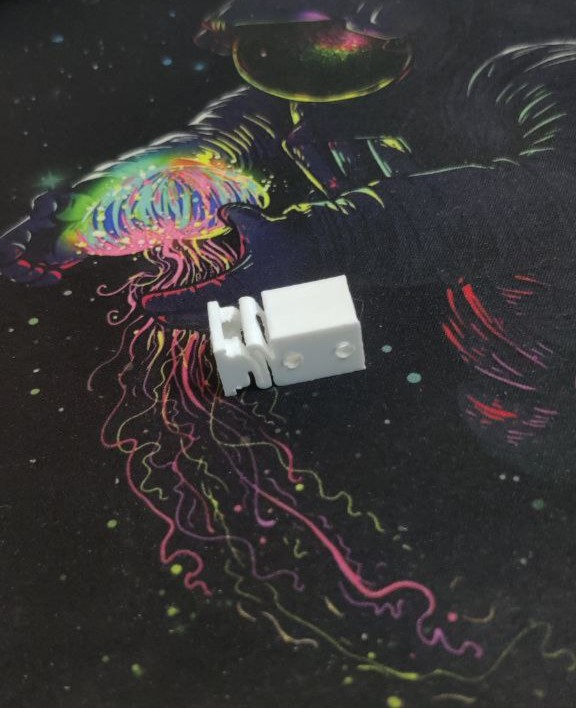
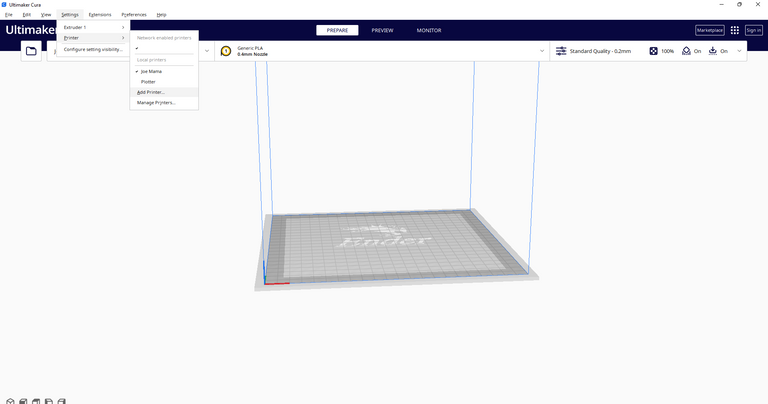
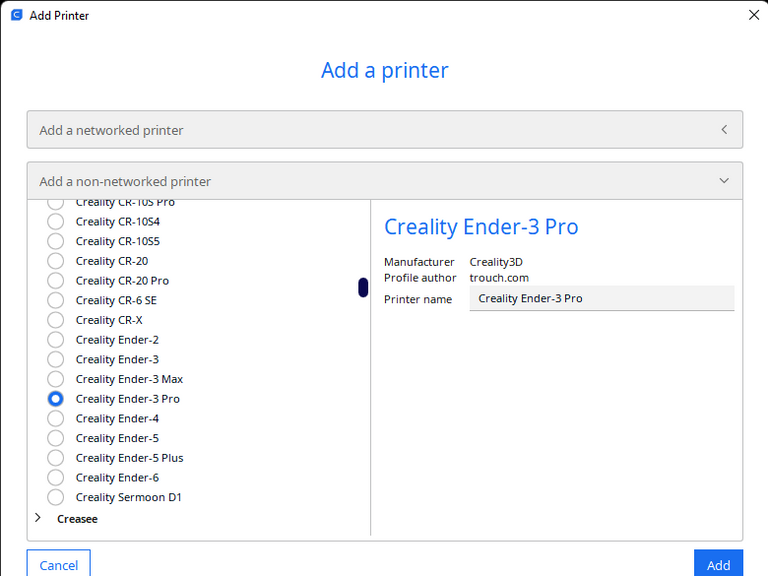





Comments